ConoHaにCoreOSをインストールしたヘ(^o^)ノ
理由はなんとなくですw
最近、Dockerを使って遊んでます。
さくらのVPSを使っていたのですが、以下の理由からConoHaへ
- さくらは最低使用期間(3ヶ月)がある
- ConoHaはすべて初期費用が無料
- ローカル接続対応
- CoreOSのインストールがめちゃ簡単
- 初回特典で1500円分のクーポンがついてくる
ConoHaへCoreOSをインストールして、Wordpressを動かしちゃおうー
注) ConoHaへのユーザ登録は済んでことが前提です
CoreOSのイメージファイルをダウンロード
Booting CoreOS from an ISO←ここからisoファイルをダウンロード
最新版を使いたいので、 Alpha版をダウンロードします
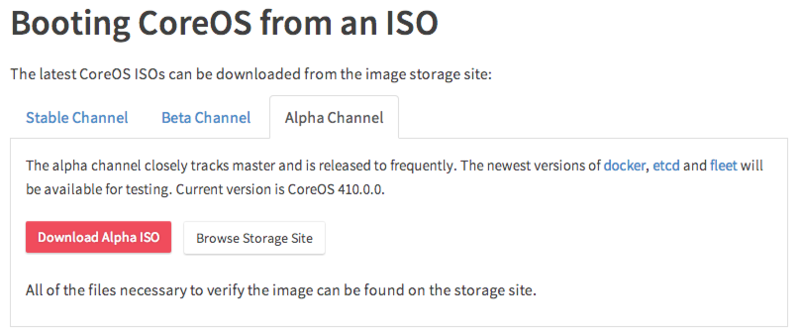
ConoHaにVPSを追加
ConoHaにログインし、サービス⇒VPS⇒サーバーリストからVPS追加
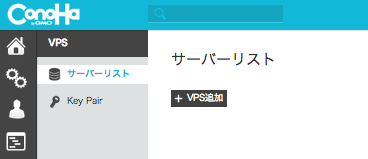
初回特典で1500円分のクーポンがついてくるので、メモリ1Gプランなら1ヶ月無料で使えます
メモリ1Gプランで作成しちゃいましょう

SSH KEYをダウンロード
自分で公開鍵を作成しても良いけど、ConoHaからダウンロードする
SSH Private Keyをクリックして公開鍵をダウンロードヘ(^o^)ノ

公開鍵の設定
ダウンロードした公開鍵を~/.sshへ移動します
$ mv ~/Downloads/xxx.key ~/.ssh
パーミッションを変更します
$ chmod 600 ~/.ssh/xxx.key
SFTPでCoreOSのイメージファイルを転送
ダウンロードしたisoファイルをConoHaへ転送します
SFTPを使って転送
$ cd ~/Downloads/ # isoファイルのダウンロード先へ移動 $ sftp -o IdentityFile=~/.ssh/xxx.key ユーザ名@接続先:images/ Connected to sftp1001.cnode.jp. Changing to: /images/ sftp> put coreos_production_iso_image.iso sftp> exit # 終了
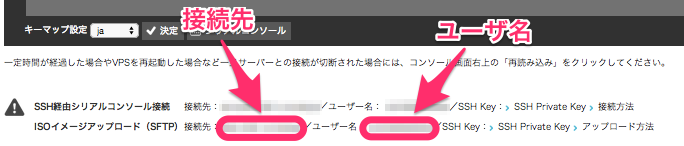
アップロードしたisoファイルから起動します
僕はUSキーなのでキーマップをen-usに変更

完了したら起動しましょう

CoreOSのインストール
ダウンロードした公開鍵を表示します
$ ssh-keygen -y -f ~/.ssh/xxx.key ssh-rsa xxxxxxxxxxxxx
ConoHaのコンソールで、 表示された公開鍵をConoHaにcloud-configというファイルで保存する
#cloud-config ssh_authorized_keys: - ssh-rsa xxxxxxxxxx
さて、インストールです
alpha版なので -C alphaオプションを忘れずに
$ sudo coreos-install -d /dev/vda -c cloud-config -C alpha
インストールが終了したらシャットダウンします
$ sudo poweroff
isoファイルを取り出します

起動します

ローカルPCからSSH接続
configファイルに設定記述
# ~/.ssh/config Host conoha Port 22 Hostname ホスト名 User core IdentityFile ~/.ssh/xxx.key TCPKeepAlive yes IdentitiesOnly yes
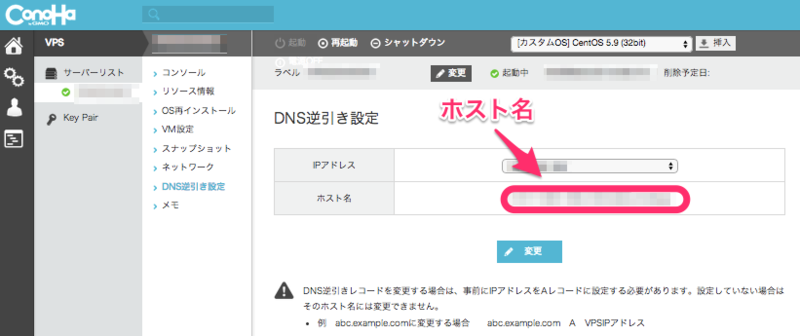
これでこんな感じでSSH接続できるはずー
$ ssh conoha
WordPressのコンテナ作成
ローカルPCからSSH接続
$ ssh conoha
WordPressのコンテナ作成
$ docker run -d -p 8080:80 tutum/wordpress
インストールが終わるまでしばらくまって。。。
ブラウザからWordPressに接続してみましょう
URLはhttp://ホスト名:8080

ConoHaの公式ページを参考にすればとても簡単にインストールできました
さくらVPSだと結構しんどかった(コピペできないとか、デフォルトがJISキーだったり
あとはドカドカとコンテナを立てて遊びましょう٩( ‘ω’ )و